How You Should Look at Your Chrome Browser
Often, we have educators asking us the same question: "I don't know what all these tabs and buttons do, can you help me?"
Often, we have educators asking us the same question: "I don't know what all these tabs and buttons do, can you help me?"
Well, today is your lucky day!
Navigating your chrome account can be a little tricky if you are not familiar with some of the vocabulary terms or set-up. Here are some helpful strategies to help you navigate your Chrome browser:
Tabs: Your tabs are located at the top of your chrome browser. These "tabs" look just like tabs you would see if you opened a pocket folder from a filing cabinet. These tabs are currently opened websites that you have not closed out of. For all those fans of having open more than 10+ tabs at a time, no worries, your Chrome Browser can usually handle upwards of 50+ tabs in one window. Yes, you can also have multiple Chrome Browser windows open with a variety of open tabs. Tips when dealing with Tabs:
- If you "right click on a tab" and bring up your options menu, you have numerous options at your disposal:
- My favorite two tips I like to use when dealing with tabs are:
- Pin Tab: This will make your currently selected tab small, and an X (to close tab) will no longer be available. This will help all those educator friends out there that constantly close out of tabs they aren't finished using.
- Ctrl+Shift+T: This is an awesome little trick! You can either select it from this menu or you can just press this shortcut on your keyboard. Press all 3 keys together, and your last closed tab will appear. Do it again, and the next tab will open too. Let's say you accidently closed out a whole window with multiple tabs. No worries, just open a new window and press Ctrl+Shift+T and all your closed tabs will reopen!
- Need a great Chrome extension to keep track of all your tabs? Use TabCloud! I love using this extension to help organize my tabs to be used at a later time or to open a set of tabs that I need on a daily basis.
- Need to split your tabs into two side-by-side windows? Then be able to quickly put them back together again? Use the Chrome extensions: Tab Scissors and Tab Glue!
Bookmarks: Your bookmarks are located below the URL bar. If you don't see this bar, go to your chrome settings, (the three vertical dots in the upper right-hand corner of your browser window), hover over the word "bookmarks", and click on where it says: "show bookmarks bar". Keeping bookmarks is great for quick and efficient access to previously viewed/used websites. A saved bookmark will get you to exactly where you need to be or where you left off. Tips for dealing with bookmarks:
- If you go back to your chrome settings > bookmarks > bookmark manager... From this point you can fully edit, create new folders, move, and delete your saved bookmarks.
- If you right click on a bookmark you get the following options:
- I don't need any text with them since I know what the logo is referencing. This frees up my bookmark bar so I can have a lot more bookmarks available for quick access.
- I also have all my bookmarks organized in folders for more efficient access and organization.
- Don't forget that whenever you log into your chrome account, on any device, your bookmarks, extensions, and apps will always travel with you. You can also export your bookmarks as an HTML doc and import into another account.
- Want a "more kid friendly" way to organize, share, and keep track of bookmarks? Try www.symbaloo.com and organize your bookmarks with this. Great for making a large bookmark resource for your students to have saved on their computers.
Extensions: Your Google Chrome Extensions help make your Chrome browsing experience much better by giving you the, much needed, additional tools to help navigate, organize, and efficiently use your Chrome browser. Your Extensions are located directly to the right of your URL bar. You can manage these extensions by going to Chrome Settings > Settings > Extensions (on the left menu bar). Again, just like bookmarks, and tabs, if you right-click on an extension it will bring up a menu. From this menu, you can manage extensions, delete an extension, and check options on that extension. Tips for dealing with extensions:
- Don't forget that whenever you log into your Chrome account, on any device, your bookmarks, extensions, and apps will always travel with you.
- All Chrome extensions can be found HERE in the Chrome Web Store located under your Apps.
- Want some excellent extension ideas, especially to help you as an educator?
Apps: Google Chrome Apps are located in multiple areas of your Chrome Browser. You can get to them via the far left side of your bookmark bar under Apps. You can get them from your Gmail, Blogger, New Tab Page, etc.
- Your Google Chrome Apps are basically little shortcuts to websites/web applications that run on the Google Chrome Web Browser. Not to get confused with Chrome Extensions.
- If you are on a Chromebook, you can go to your App Launcher (lower left-hand corner to access your apps.
Hopefully, these have been some helpful tools to help you navigate your Google Chrome Browser! Enjoy!
BISD Instructional Technology Specialist Team,
Tom Spall, Brittni Branton, Troy Kuhn





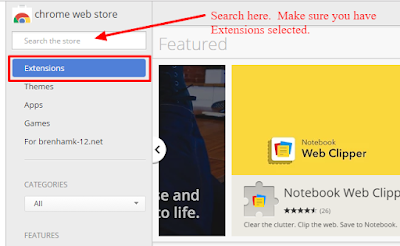
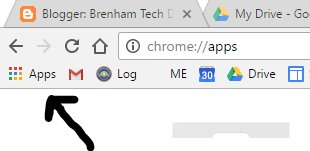


I like it whenever people come together and share opinions.
ReplyDeleteGreat website, continue the good work!
Helpful info. Fortunate me I found your site by chance,
ReplyDeleteand I am stunned why this coincidence did not took place earlier!
I bookmarked it.