What else can my Google Sheet do?
The answer to the above question is a lot. Two simple Google Sheets tips that are overlooked is the "Explore" button and the "Calculate" button next to it.
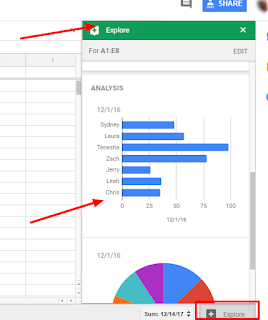
1. Select data from your Sheet.
2. Click on the "Explore" button in the bottom right-hand corner.
3. It will populate graphs for you.
4. From there, you can insert the graphs and edit the graphs (change labels, change color, size, etc.).
The other tool that is overlooked is the one right beside the "Explore" button. Highlight data in your Sheet, and click on the button right next to the "Explore" button. You can also change it from "Sum" to another tool like count, average, min, or max.
Tech Tip Thursday: Locking Your Cells in Google Sheets
The answer to the above question is a lot. Two simple Google Sheets tips that are overlooked is the "Explore" button and the "Calculate" button next to it.
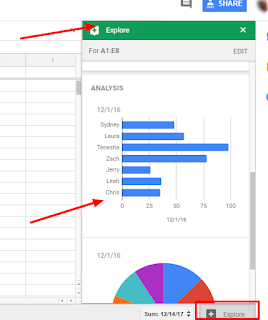
1. Select data from your Sheet.
2. Click on the "Explore" button in the bottom right-hand corner.
3. It will populate graphs for you.
4. From there, you can insert the graphs and edit the graphs (change labels, change color, size, etc.).
The other tool that is overlooked is the one right beside the "Explore" button. Highlight data in your Sheet, and click on the button right next to the "Explore" button. You can also change it from "Sum" to another tool like count, average, min, or max.
Tech Tip Thursday: Locking Your Cells in Google Sheets
Have you ever shared a spreadsheet with a colleague, friend, parent, or student, and they messed up your columns or rows or changed up all the information or data? If we are honest, we all probably can think of that one time someone changed your spreadsheet. Most likely, it was probably a total accident, too.
Make sure you lock your rows, columns, and cells next time you create a spreadsheet! Then everyone can work in their assigned cell, row, or column.
Here’s how to do it-
1. Highlight your row or column or cell you want to protect.
2. Click on “Data” and “Protected Sheets and Ranges” from the menu on the top.
3. Title the data, and click “save permissions” and then check and uncheck who you want to be able to access that column. Click done to save changes.
You can do this for as many rows, columns, or cells that you want to.



Comments
Post a Comment