Wow Wednesday: /copy, /preview, /template/preview
Have you ever looked at the back of a Google Apps url? Probably not, but there are a few shortcuts that are good to know when creating Slides, Drawings, Jamboards, Docs, and Sheets.
What goes behind the url can help you give content to students and colleagues more efficiently. Once you make something (in Sheets, Drawings, Slides, Jamboard, or Docs), then you can either have a forced copy, a preview, or let others make a template.
Example:
1. I have created a Google Slide of a Venn Diagram that I want my students to use. First thing I do is go into my Share button settings, and I grab the url that is anyone with the link can edit.
2. I have grabbed my url, and now I am going to take the url to the url bar. I am going to delete everything after /edit and change it to what I need. I am going to change it to /copy. This will force every student to make a copy, and they will not write on my original copy.
It will look like this for students-
You probably knew how to do that, but now Google has two additional features that you may want to try. Use the same url, but when you delete the /edit, try adding these options:
/preview
This will give the viewer a preview of your material, but they cannot make a copy or edit it.
Or, try-
/template/preview
This will give the viewer the option to see a preview, and then they can choose to make their own template/copy.
How can we use this?
This past year biology had students create organisms with a template we created. Using the /copy feature, they can have each student make their own copy to not type on their original copy.
In English, the teacher had set directions and they did not want the students to make a copy or edit it, so they can use the preview option (to just view it).
Sometimes we give students options of how they can present their findings. By using the template trick, the students can preview the different options, and then click the template button when they choose/find the template they like best.


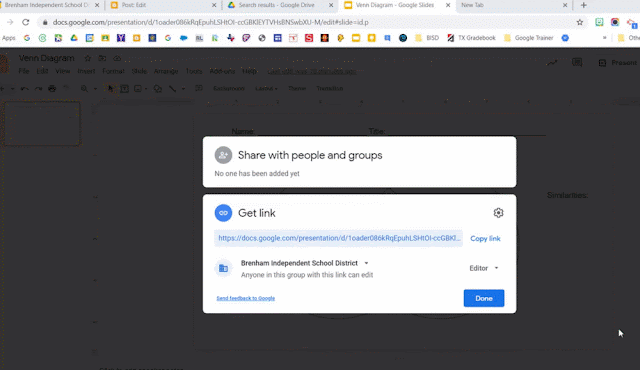



Comments
Post a Comment